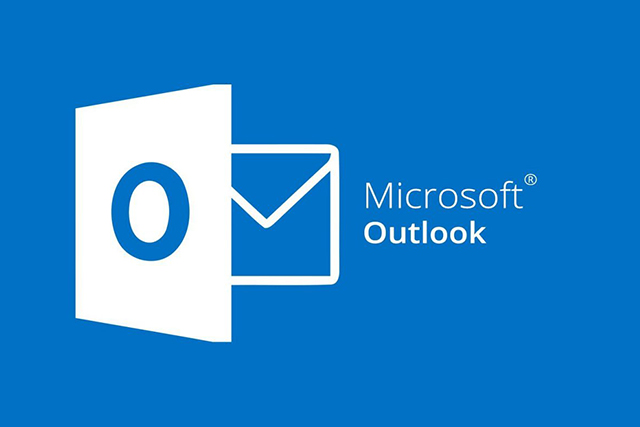An email signature gives your emails a professional and personalized touch, builds trust and credibility, shows consistency, and builds brand awareness while giving you a great first impression. You can create an email signature for your Outlook account, a straightforward process that takes a few minutes.
Here is a step-by-step guide:
Step 1
Launch Outlook and sign in to your email account
Step 2
Access Signature Settings
For Outlook 2019, 2016, 2013, or 2010:
- Click on the “File” tab in the upper-left corner.
- Select “Options.”
- In the Outlook Options window, click “Mail” in the left sidebar.
- Under the “Compose messages” section, click “Signatures.”
For Outlook 365 and Outlook.com:
- Click the “Settings” (gear) icon in the upper-right corner.
- Scroll down and click on “View all Outlook settings.”
- In the Settings pane, click on “Compose and reply.”
- Under the “Email signature,” you will find the signature editor.
Step 3
Create a New Signature
Click the “New” button in the Signature and Stationery or Email signature section.
Step 4
Enter Signature Details
- Type your name in the “Enter a name for your new signature” box, which will be your reference, so choose a name that helps you identify the signature if you create multiple ones.
- In the “Edit signature” box, create your email signature.
You can include your name, title, contact information, and any other details you want in your signature.
Step 5
Formatting
- Use the formatting toolbar to style your signature text, including changing fonts, text sizes, colors, and alignment.
- You can also insert images, such as a company logo or a personal picture, click the “Picture” icon in the formatting toolbar, and browse for the image file.
Step 6
Add Hyperlinks
To make email addresses, phone numbers, or website URLs clickable in your signature, select the text you want to hyperlink, click the “Insert Hyperlink” button, and enter the appropriate URL or email address.
Step 7
Set Default Signature
If you have multiple signatures, use the dropdown menus in the “Choose default signature” section to select the signature for new emails and replies/forwards.
Step 8
Apply Signature to Messages
Go to the “New messages” and “Replies/forwards” dropdown menus, and select the signature you want to be added to your emails automatically.
Step 9
Save and Close
After you’ve created your signature and configured the settings, click “OK” or “Save” to save your changes.
Step 10
Test Your Signature
Compose a new email or reply to an existing email to see how your signature looks in an actual message.
Congratulations! You have created an email signature for your Outlook account successfully.
Remember to keep your signature professional and clean. Including too much information can make it look cluttered, which waters down its visual appeal. Also, ensure that any images or links you add are relevant and safe.
The process is similar if you’re using the desktop version of Outlook. However, instead of going to “Settings” in the web version, you’ll find the signature settings under the “Mail” tab in the Outlook options.
Lastly, don’t forget that you can always return to the signature settings to make changes or update your signature as needed.